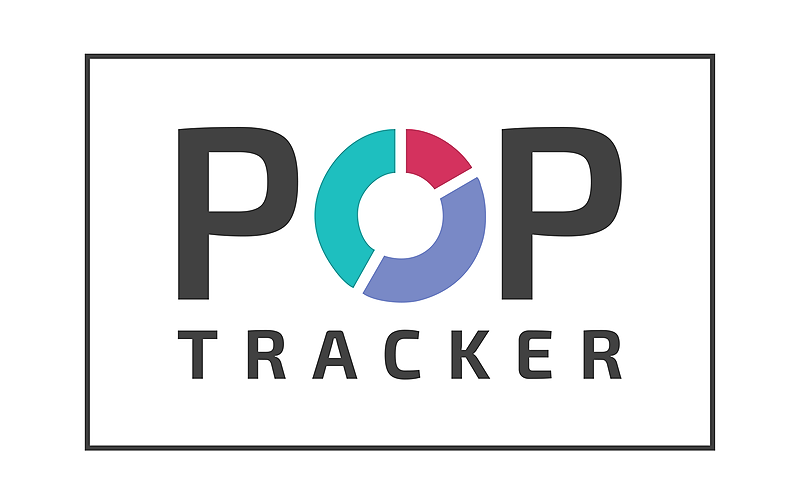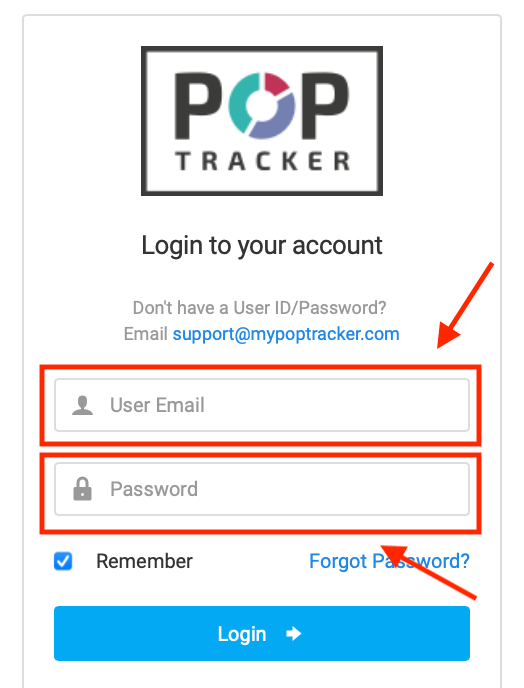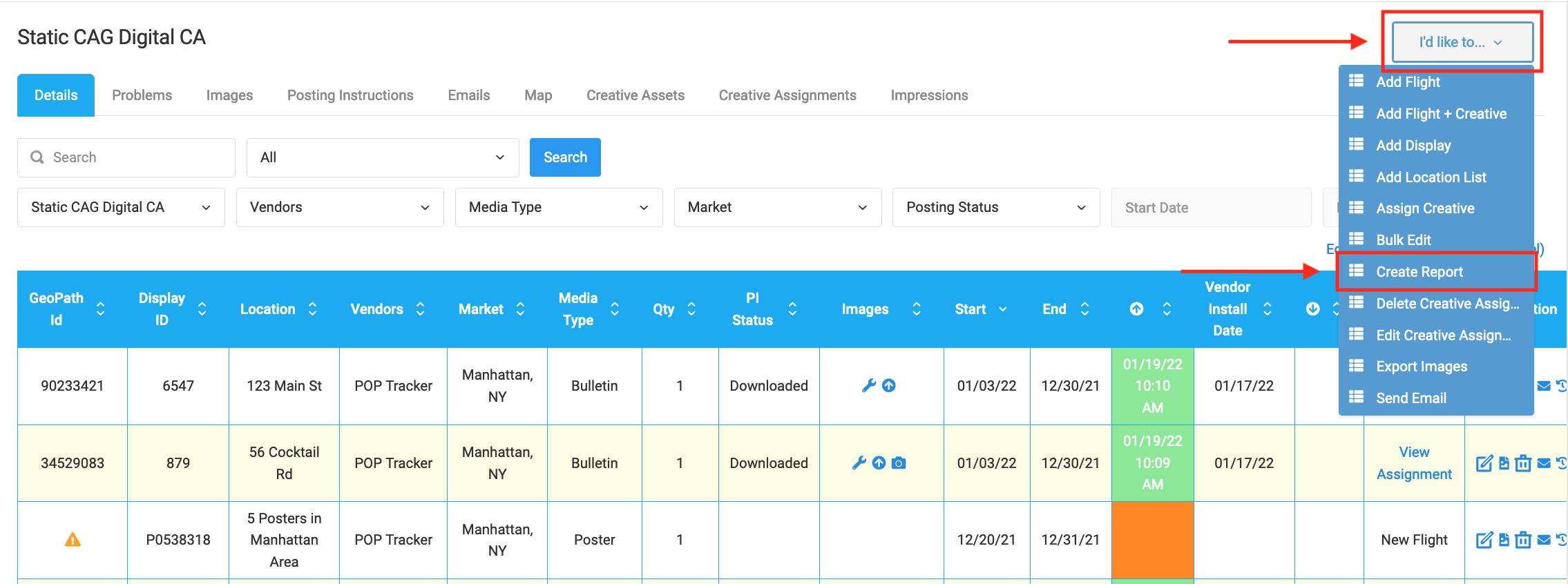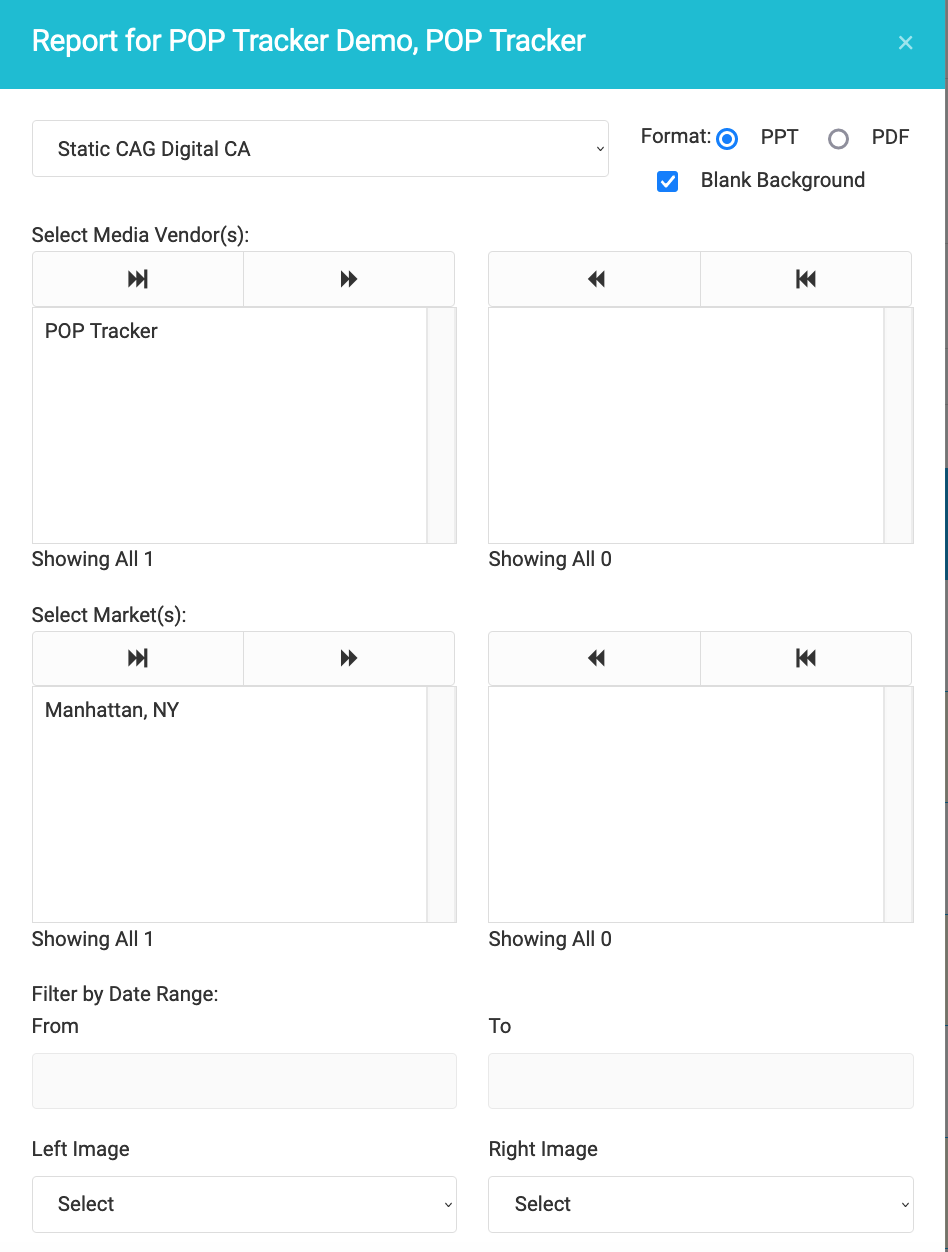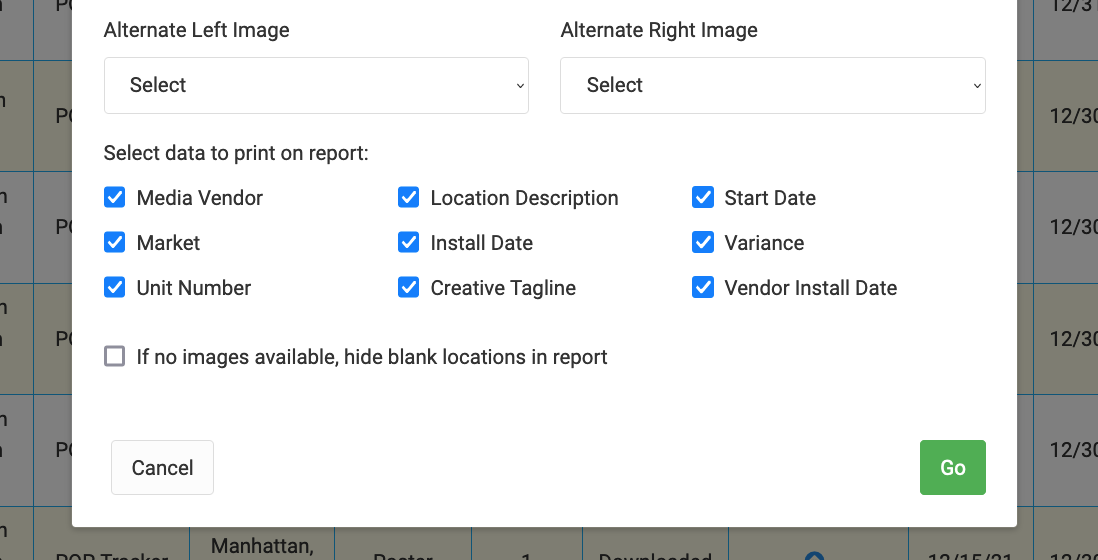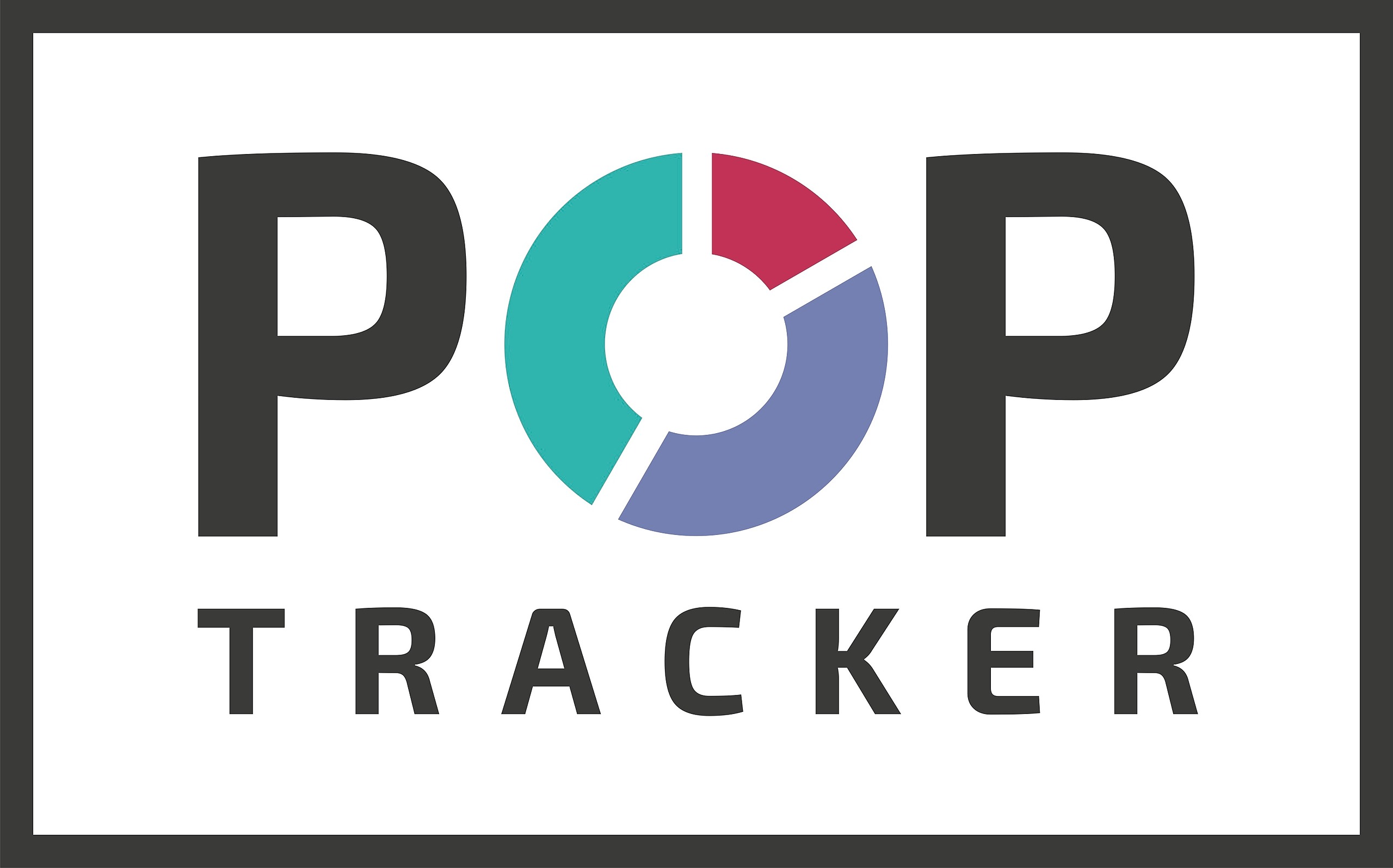How to Create a Report
1) Login to POP Tracker using your personalized credentials.
2) Select the client and campaign you wish to generate a report for.
3) Open "I'd like to..." menu (top right of screen) > Select "Create Report"
4) Next, a pop up screen will appear with a myriad of options for you to choose from.
A. Select the Media Vendor & Market you'd like exported into your presentation (select by using >> to move selected items or by using >>| to move all items). The box on the left displays all vendors/markets available in the campaign and the box on the right displays all vendors/markets selected in the campaign.
B. optional - Add a date range filter to only export POP within a start and end date.
C. Select the images you'd like on the left and right of each slide. Plus an alternate left and right image for units missing the original selection. Ex. Right image = Close Up, Alternate Right Image = Installation; results = all right images will be close up image, If unit is missing close up, the report will fill in with installation image.
D. Choose the fields you would like mentioned in each slide. The popup auto-selects all fields. De-select fields you would NOT like in your slides.
E. Finally, if you would like the Powerpoint to exclude any units where POP is not available, select the option to "hide blank locations". IF not, the powerpoint will export a slide for the unit with the data fields selected but no images.
Once you have all the fields set to your liking, hit the green "Go" button and you're all set!