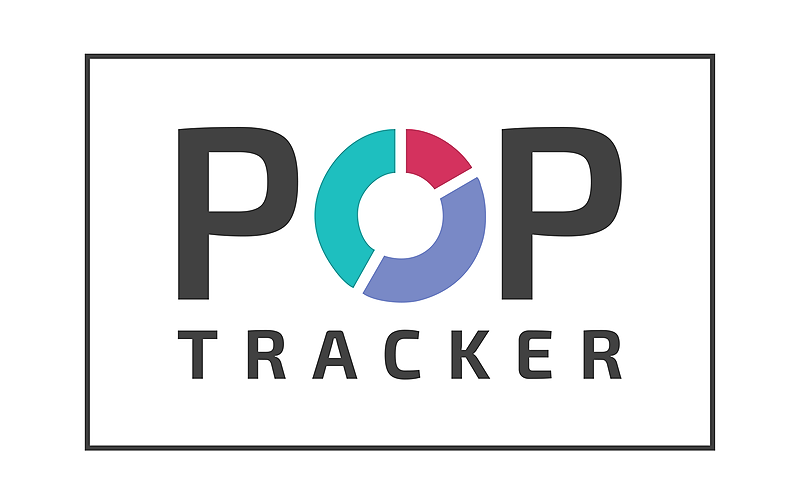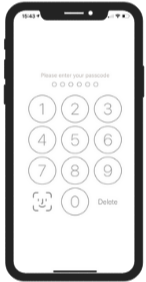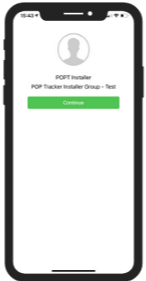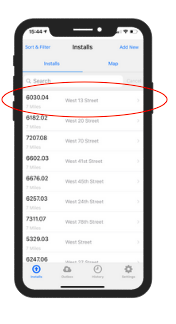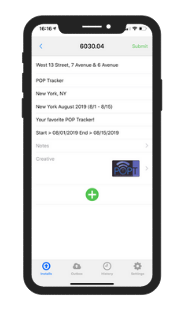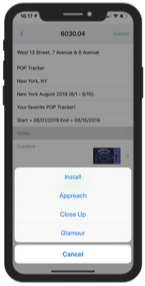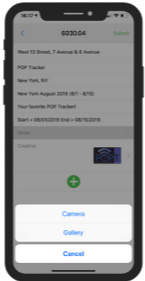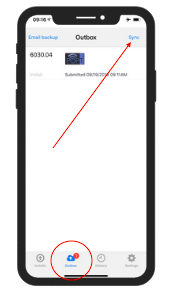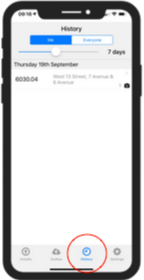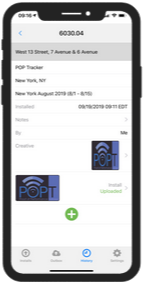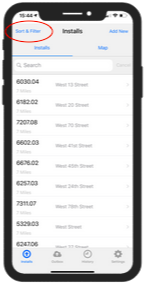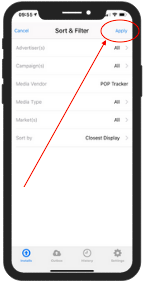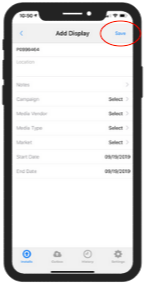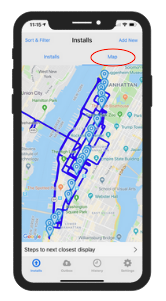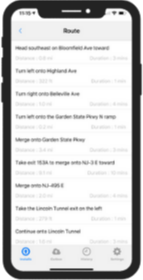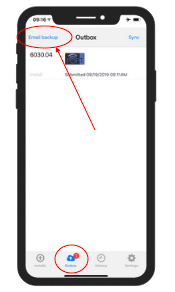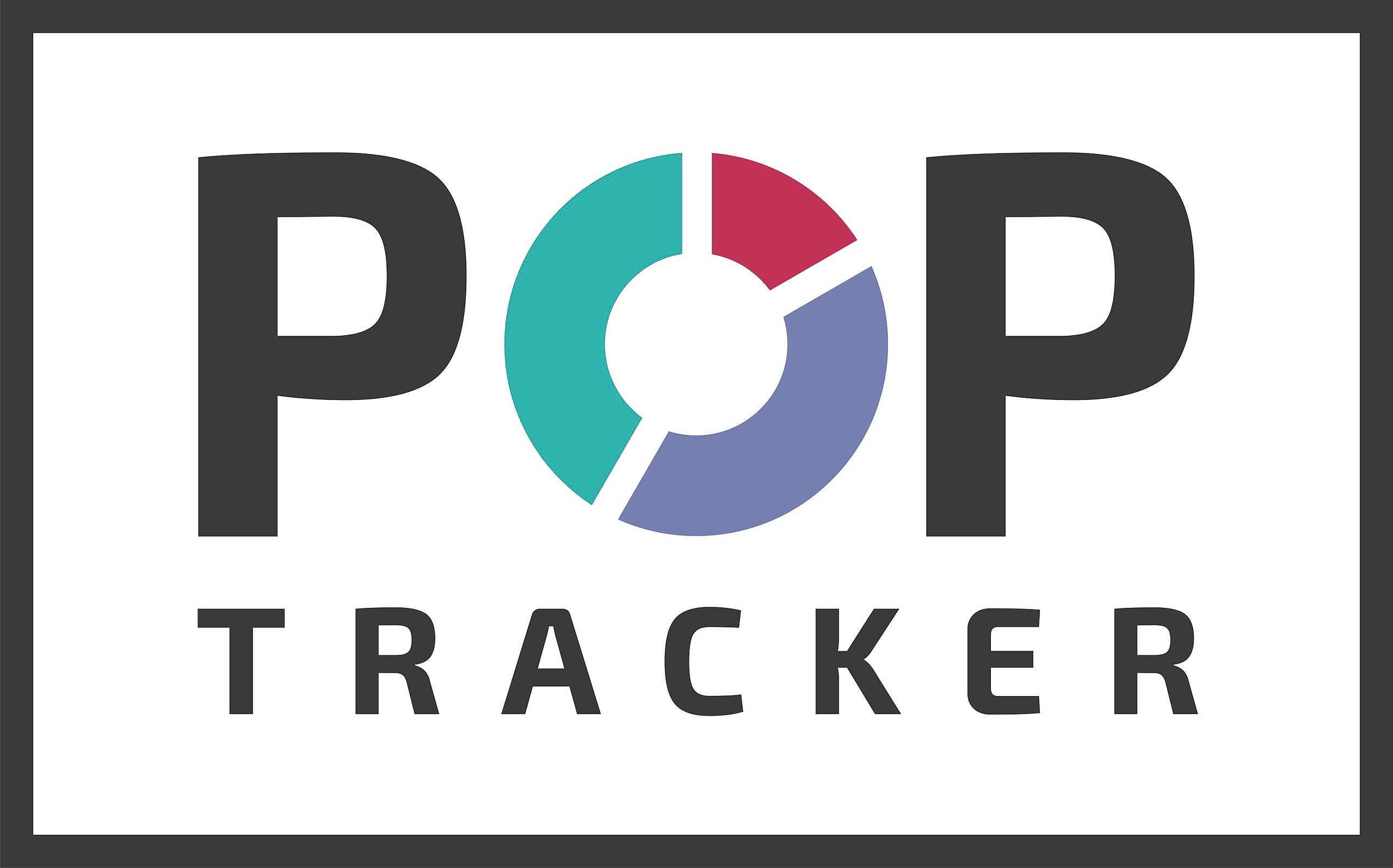POP Tracker is a Proof of Performance platform for the Out of Home industry. You can use the POP Tracker mobile app to take photos and/or add notes to communicate with the agency. There are four image types POP Tracker can upload: installation, approach, close-up, and glamour photos. All POP photos are uploaded directly to the platform along with the date the image is taken. You can use the following links to download the NEW app from iOS - https://apple.co/2yvyvpa or Android - https://bit.ly/2OkFzjw or search for "POP Tracker Installer" in the app store.
1. A 6-digit code provides access to the app. If you do not have a code, please contact the administrator at your company or email support@mypoptracker.com.
Please provide name, phone number, email address and media vendor for each new user.
Upon successful login, the app will confirm you user account.
3. Next you will see the main Install screen listing the displays available for installation. Simply select the display you need to photograph.
4. The Display ID is shown at the top of the submission screen with:
- Location description
- Advertiser
- Market
- Campaign name
- Creative image (where available) - open by clicking the image
- Installer Notes - this allows Installers to add a message back to the client (e.x. this unit was late due to storm)
5. Pressing the green + button will bring up an image menu. Select type to take an image.
Static Units will show Installation, Glamour, Close Up, Approach, and Survey.
Digital Units will show Screen, Affidavit, Monthly Play Report, and Final Play Report.
Choose the Camera option to take and submit a real-time photo or select the previous image from your Gallery (allow access through mobile settings).
6. If you select Camera, take photo and select 'Use Photo' from bottom right hand corner or retake if needed.
After pressing 'Use Photo', you can append additional images before pressing 'Submit'. You will receive a confirmation message that the Proof of Posting was successfully sent.
7. In the event of the poor connectivity or no cell signal, Images will be stored in the "Outbox". The app will constantly attempt to reconnect and when a signal is detected, images and install dates will automatically be submitted. You can manually sync at any time by pressing the 'Sync' button on the top right corner of screen.
Additional Features
HISTORY. To review your submission(s), select the History tab from the bottom menu.
Select a previous installation to view submission. You can add more images to the submitted unit by clicking the green + button and following Steps 5 through 8.
SORT & FILTER. Filter options are available from the Sort & Filter option on the Installs screen.
You can filter displays by:
- Advertiser
- Campaign
- Media Type
- Market
- Vendor
You can also change the default sort order to show displays by Scheduled Install Date (or display start date) or Closest Display (the app reads the latitude and longitude of each unit and sorts by the unit(s) which are closest to your current location.
ADD NEW. New or missing displays/locations (NOT ON LIST) can be added on site. Select Add New from the top right hand corner of the Installs menu. Enter all available data and select Save.
Note that POP Tracker will automatically assign a display ID starting with the letter P. You cannot alter this ID in the mobile app. Also note, the lat/long where the unit was added will be recorded as the lat/long of the display.
MAP. The GPS functionality is available on the Map tab from the Installs screen. Using the lat/long of the displays, the app will coordinate a GPS with the best recommended route of the 20 closest units to your current location.
Select "Steps to next closest display" for step by step directions to the next display.
EMAIL OUTBOX. In the unlikely event where you have too many displays in the Outbox waiting to sync into the platform, you can click Email Outbox to send all the images and install dates in you outbox to support@mypoptracker.com. Contact our Support Team for the next steps.